這一年多來很多人在粉絲頁上問我是怎麼儲存管理喬喬從小到大數量多到不得了的照片的,所以最近我花了很多時間整理了這篇網誌當做解說,也當作自己的一個記錄...
2011年的暑假,因為我儲存所有照片的外接硬碟突然的完全掛掉了,裡面放的是喬喬從出生到當時所有的照片!所以後來找了一間很專業的硬碟資料救援公司,花了"數萬"元才運氣好的把所有照片救回來!因為那次一千兩百萬驚嚇度的經驗,我就買了一台2顆硬碟式的Synology網路儲存伺服器開始很認真的用NAS備份照片...
但也就在用了一年半之後,到今年(2013)的4月,原本的兩槽式NAS容量也已經快滿了,所以另外又添購了4顆硬碟式的NAS:
Synology DiskStation DS412+ 網路儲存伺服器(http://goo.gl/CR5z3x) 我是在Yahoo購物中心買的,所以附上的連結也是連進Yahoo購物中心的商品網頁。
我不擅長拍開箱文或是各種角度的商品照,所以就簡單的拍了新(左)舊(右)兩台NAS放在我家客廳的照片一張給大家看:
這兩台網路儲存伺服器顧名思義就是要透過網路才能操作,所以除了插上電源,還需要插上網路線與網路分享器連接...
(非常簡便地)裝進硬碟開啟電源後就可以透過電腦開始連結上這台NAS,一開始需要做一些設定跟處理(這部份不多說,PDF說明文件裡說得很詳細,像我是硬體白痴都看得懂)。然後就可以開始操作這台NAS了:

就像登入電腦一樣,登入這個NAS也是需要帳號密碼的,有安全保障...

人性化的操作介面,圖形畫面肯定是要的!在(MS Windows or Mac OS)電腦視窗下的操作介面是用類似作業系統的視覺UI,算是容易理解的...

右下角的顯示可以很快的看到NAS的各種資訊,也可以自由更換成自己想要看的資訊種類...

跟電腦一樣有控制台,這台NAS的功能很多,所以設定選項也分了四大類,分類方式跟設定引導也算是清楚,只是喬爸我真的是網路白痴,很多東西都有看沒有懂,所以很多功能完全沒有開啟來使用 >"<

既然有作業系統,也就一樣有所謂的韌體更新跟軟體安裝,可以針對自己的需求下載安裝一些應用程式。

呃...... 對,喬爸我裝了4顆3TB的硬碟...

然後做了RAID 5的設定,Synology的介面可以讓大家很清楚的看出來各種系統狀態...

這是讓大家看到這台NAS也是可以設定多位使用者,並各別設定權限...

對於龐大的備份檔案,也是有搜尋功能以便更快速的找尋到想要的資料檔案...

暫時,我先只拿來備份照片檔案,所以開了一個 Shamus Photo 資料夾。下面我的電腦就真的是我的桌機,可以同時在這裡做資料瀏覽處理,不用再多開其他的視窗...

編寫這篇網誌時,已經把一些較早以前的資料花了不少時間備份進去了。

同樣的,Synology的介面也可以選擇為大圖示的顯示方式(這對圖片瀏覽就很方便,但相對的也比較需要較高速的網路頻寬)。然後上面設了五個很便捷的功能按鈕...

選了單一資料夾或是檔案後,〔操作〕選單下就有各種常用的動作選項,其中的〔下載〕是指下載到自己正在使用的電腦裡。

這個我都沒用到過...

上傳簡單分了覆寫跟略過(這大家都看得懂吧!寫來幹嘛?! XD)

點選了上傳的方式後,就會跳出這個視窗讓大家可以選擇要上傳的檔案或是資料夾....

這部份是可以複選的喲!很方便!!!

選擇確定後,上傳工作就會開始進行,並在右上角有個小提醒泡泡跟圖示...

隨時可以點選圖示看一下簡單的上傳進度,如果點選〔全部〕...
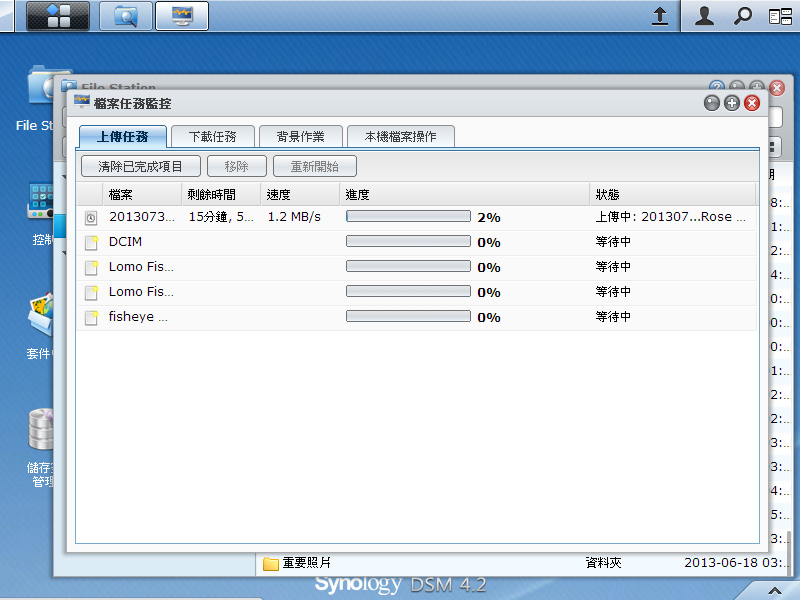
就會挑出這個視窗,選釋出完整的上傳進度,並且有詳細的上傳進程資訊。

在這個部分也可以隨時點選排程然後做取消的設定,一樣是可以複選的,超方便!
========= 以下這台是原本的兩顆硬碟的 NAS,在這台上我有做多媒體的分享 =========
這台舊的 NAS 我有開啟了 Audio Station、媒體伺服器、Photo Station... 下面我用影片的部分做示範:

在Video的資料夾內我放了很多喬喬喜歡看的卡通,這時候只要家裡有其他的影視設備有支援DLAN功能,就可以直接看這些影片了...

家裡的S牌電視有接網路線,按下主選單後在媒體那一項目裡,就有音樂、相片、影片可以選擇,今天我示範的是影片的部分...

選擇影片後,就會出現我有開啟多媒體伺服器的NAS名稱: SDS-2HD
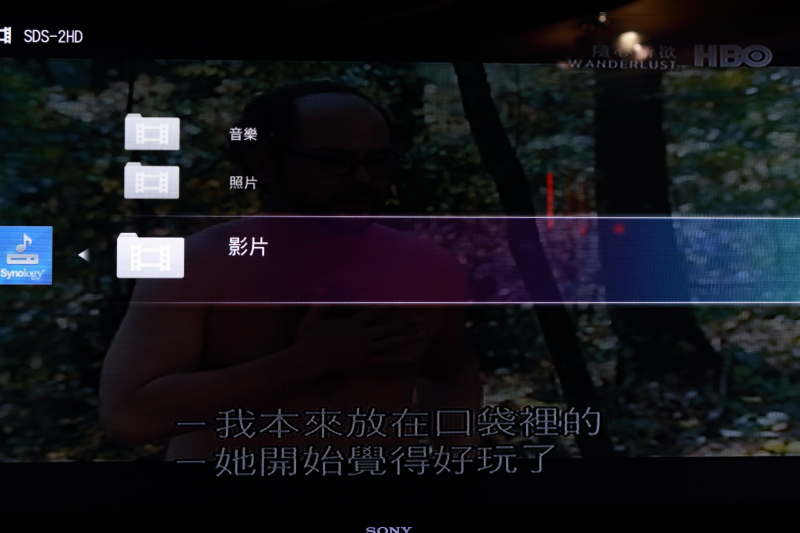
再點進去就會出現三種我有開啟的功能選項,這邊我還是選影片...

然後就看到之前我放在NAS裡,喬喬喜歡看的卡通影片檔案啦 :D

看借物少女艾莉堤當然是沒問題,揪咪~

絕大部分的檔案格式都可以正常播放喲~
一樣的方式,照片也可以這樣用家裡的大電視、平板電腦、手機連進去瀏覽,放在NAS裡的音樂也可以這樣在各種有支援的妝置中播放聆聽!
有興趣的人可以去看看這台網路儲存伺服器的解說跟介紹:
Synology DiskStation DS412+ 網路儲存伺服器(http://goo.gl/CR5z3x)
我想很多人可能不太需要到4顆硬碟式的,也可以再從旁邊去看看其他2顆硬碟式的NAS,多多研究看看哪種會比較適合自己 :)
媽呀!寫這種分享文真的好累!報告完畢 >"<
.


 留言列表
留言列表